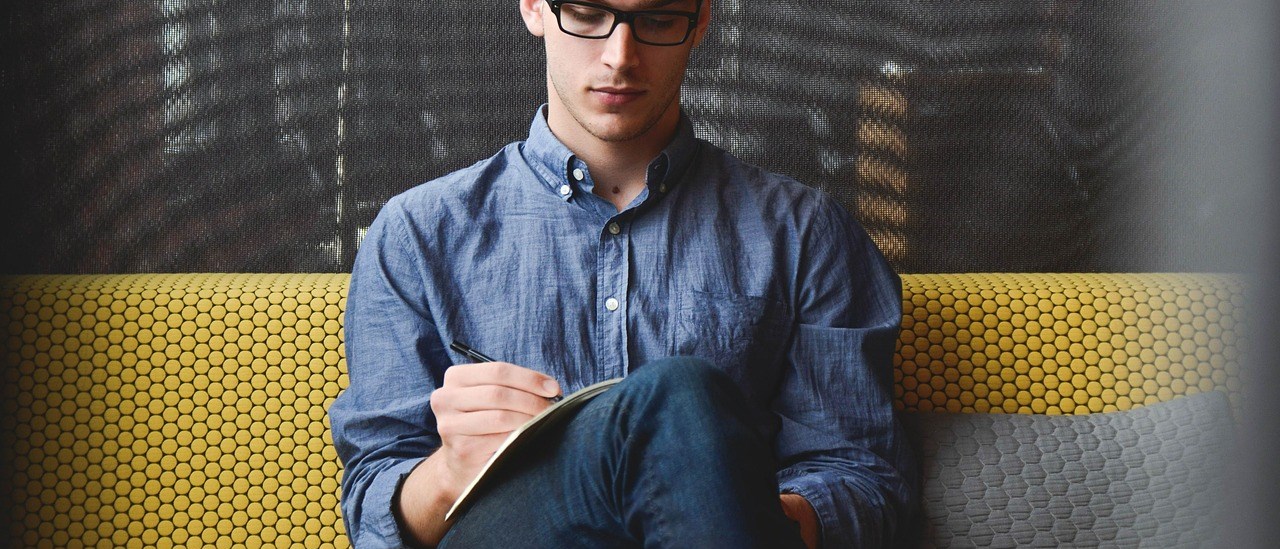Documentation
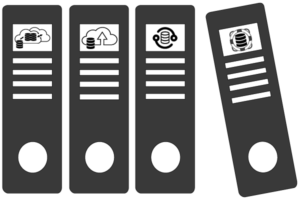
CloudBasic:
- What is CloudBasic:
- Most common scenarios:
- Using CloudBasic:
- Prerequisites
- Limitations
- Supported MS SQL Server Versions
- Deployment Guide (PDF)
- Release Notes
- Get Started - Configure Multi-AZ or Multi-AR with Readable Replicas
- SQL Server to SQL Server Replication
- SQL Server to Redshift
- SQL Server to S3 Data Lake
- Monitor a Continuous Copy Relationship
- Promote RDS/SQL Server Read-Replica to Primary
- Terminate a Continuous Copy Relationship
- Logs and Errors
- Warnings
- How To Upgrade
- Updating your version
- CloudBasic advanced features:
- Working in AWS:
- RDS Assemblies Activation Test
- RDS/SQL Server User Management
- RDS/SQL Server Backup and restore from/to S3
- RDS/SQL Server Snapshot-Restore
- VPN/VPC - Replication over VPN/VPC
- Compare Instance Types (Features & Support Details)
- How To Extend the Default Data Storage
- Attach IAM Role to EC2 and Redshift Cluster
- Deployment guide:
- Additional topics:
API Documentation:
- Default API Configuration
- Instance Management:
- User Management:
- Replication Management:
- CreateReplication
- CreateAllReplication
- GetReplicationsList
- ReplicationStatus
- AlterReplication
- DeleteReplication
- StartReplicationService
- StopReplicationService
- AnalyzeReplication
- CreateRedshiftReplication
- AlterRedshiftReplication
- DeleteRedshiftReplication
- CreateS3Replication
- AlterS3Replication
- DeleteS3Replication
- GetLogs
- RebuildDbReplicaIndexes
- RebuildDbReplicaIndexesStatus
- ReseedTable
- ReseedTableStatus
- Multi-AZ HA Cluster Management:
- Lambda/node.js Example:
- Disaster Recovery & No-Downtime Migration Management
- Service Management:
How to extend the default data storage
(Applies to the version of CloudBasic Multi-AR which comes with pre-installed SQL Server Standard or Web Edition)
CloudBasic RDS Multi-AR comes with a default 512GB D: drive as the default storage for replicated databases.
Follow the following steps to extend it.
- Stop the CloudBasic server.
- Go to the Volumes section on the AWS console.
- Locate the 512GB drive attached to the CloudBasic server (C: drive is 80GB, default D: drive is 512GB).
- Create a Snapshot
- Take a note of the "Attachment Information". i.e. "xvdb (attached)".
- Detach the volume. If detaching takes too long, you can try Force Detach Volume.
- Locate the volume snapshot from (4)
- Create an extended volume from it (go to "Size (GiB)" input box and specify the desired increased volume size).
- Attach the newly created extended volume to the CloudBasic server by reusing the attachment information (see (5))
- RDP to the CloudBasic server.
- Click the Windows Start Button, and type "Computer Management" and launch the respective management tool.
- Go to the Disk Management section of the Computer Management tool.
- Locate D: drive, right-click on the right-hand side (white area), and select "Extend Volume".